How to check your WiFi GHz on iPhone? It’s easier than you think! Understanding whether you’re connected to the faster 5 GHz band or the more reliable 2.4 GHz band can significantly impact your internet speed and connection stability. This guide will walk you through the simple steps to check your iPhone’s WiFi frequency and help you troubleshoot any connectivity issues.
Okay, so you wanna know how to check your iPhone’s Wi-Fi GHz? It’s usually in your Wi-Fi settings. While you’re at it, check out what’s happening in the drone world – drone news today might have some cool new tech that needs a strong 5 GHz connection. Back to your iPhone, remember that a strong signal is key for smooth operation, so make sure you’re connected to the best GHz band for your location.
We’ll explore the differences between these frequencies, explaining their advantages and disadvantages to help you optimize your internet experience.
We’ll cover how to find this information in your iPhone’s settings, what the signal strength indicators mean, and how to interpret them. We’ll also delve into common problems like slow speeds or dropped connections, providing practical solutions to get you back online quickly. By the end, you’ll be a WiFi wizard!
Understanding WiFi Frequencies and Your iPhone
Knowing your iPhone’s WiFi frequency is crucial for optimizing your internet experience. Different frequencies offer different advantages and disadvantages in terms of speed and range. This guide will help you understand WiFi frequencies, locate this information on your iPhone, and troubleshoot any connection issues.
WiFi Frequency Bands: 2.4 GHz vs. 5 GHz

Your iPhone likely connects to WiFi networks operating on either the 2.4 GHz or 5 GHz frequency bands. These frequencies differ significantly in their characteristics.
2.4 GHz networks generally offer better range and penetration through walls and other obstacles. However, they typically provide slower speeds and are more susceptible to interference from other devices operating on the same frequency (like microwaves and Bluetooth devices).
Okay, so you want to know how to check your iPhone’s Wi-Fi GHz? It’s usually found in your Wi-Fi settings; but hey, if you’re having trouble, maybe you’re experiencing some broader network issues – is chatgpt down? because that could impact online services needed to display that info. Once you’ve checked that, head back to your iPhone’s settings to find the Wi-Fi GHz details.
5 GHz networks, on the other hand, offer faster speeds and less interference because they operate on a less congested frequency band. However, their range is shorter, and signals don’t penetrate walls as well as 2.4 GHz signals. This means you might experience a weaker signal if you’re farther from the router or have many obstacles between your device and the router.
| Frequency | Speed | Range | Device Compatibility |
|---|---|---|---|
| 2.4 GHz | Slower | Longer | Widely compatible with older devices |
| 5 GHz | Faster | Shorter | More compatible with newer devices |
Accessing and Interpreting WiFi Network Information on Your iPhone, How to check your wifi ghz on iphone
To check your iPhone’s WiFi network information, follow these steps:
- Go to Settings.
- Tap Wi-Fi.
- Check the name of the connected network. The signal strength is indicated by the number of bars next to the network name; more bars generally indicate a stronger signal.
- Unfortunately, the iPhone’s default settings don’t directly display the frequency (2.4 GHz or 5 GHz) of the connected network. However, you can infer it based on speed and range. If you’re experiencing slower speeds and have a strong signal even when far from the router, you’re likely connected to a 2.4 GHz network. Conversely, faster speeds and a weaker signal when further from the router suggest a 5 GHz connection.
Understanding WiFi Signal Strength Indicators
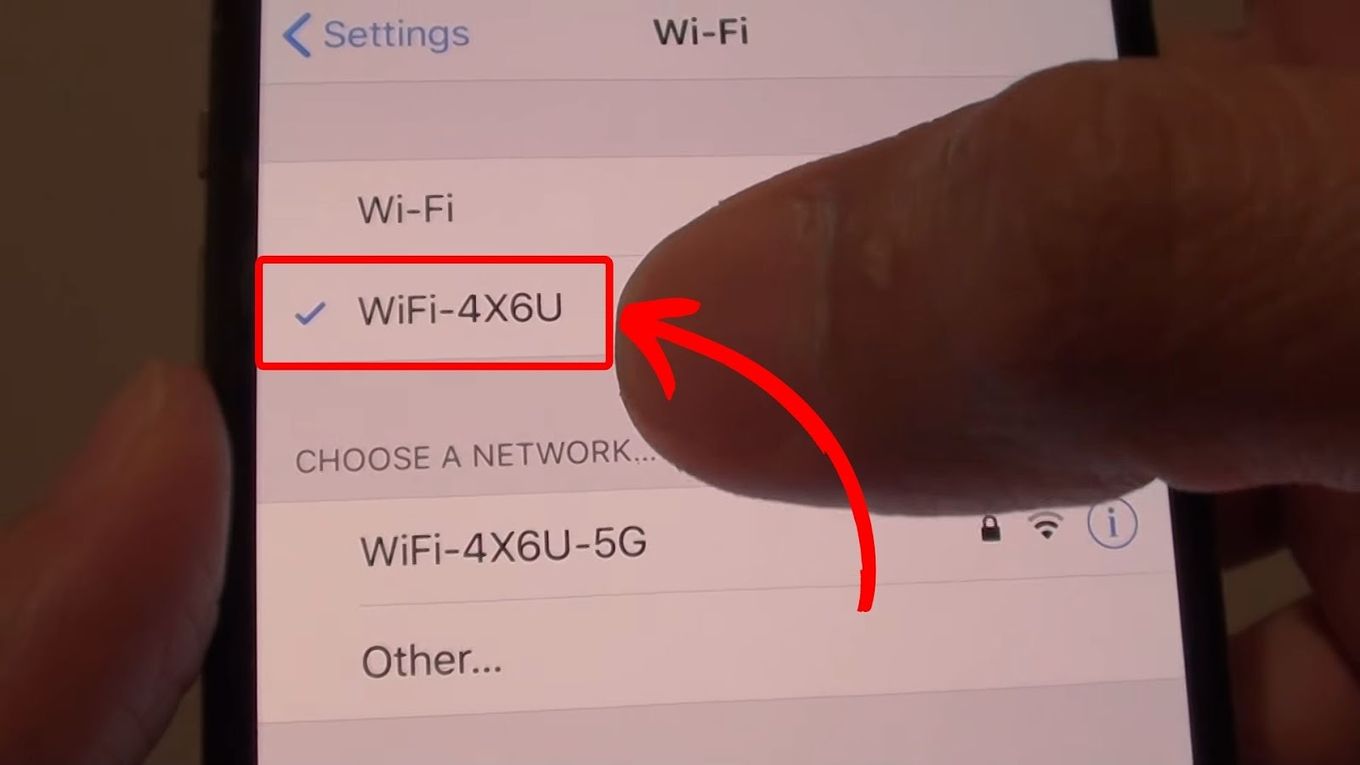
The signal strength bars on your iPhone provide a visual representation of the connection quality. A full set of bars indicates a strong signal, while fewer bars suggest a weaker signal. However, the number of bars isn’t a precise measurement. Other factors, such as interference and distance from the router, significantly impact your actual connection speed and stability.
Several factors affect WiFi signal strength and speed:
- Distance from the router: The farther you are from the router, the weaker the signal.
- Obstacles: Walls, furniture, and other objects can weaken the signal.
- Interference: Other electronic devices operating on the same frequency can interfere with your WiFi signal.
- Router quality: An older or lower-quality router might not provide as strong a signal as a newer, higher-quality one.
Problems with your WiFi connection might manifest in several ways:
- Slow download and upload speeds
- Frequent disconnections
- Weak or intermittent signal
- Inability to connect to the network
Troubleshooting a Poor WiFi Connection

If you experience a slow or unstable WiFi connection, follow these troubleshooting steps:
Flowchart (textual representation):
- Is your iPhone close to the router? Yes: Go to step
3. No
Move closer to the router and test the connection.
- Are there obstacles between your iPhone and the router? Yes: Try to remove or reposition obstacles. No: Go to step 4.
- Restart your iPhone and router.
- Check for interference from other devices. Try turning off other electronic devices that might be interfering with the signal.
- Check your router’s settings. Ensure that the router is properly configured and that the WiFi channel is not overcrowded.
- Contact your internet service provider.
To optimize your iPhone’s WiFi settings:
- Forget and reconnect to your WiFi network. This can sometimes resolve connection issues.
- Update your iPhone’s software. Software updates often include improvements to WiFi performance.
Potential solutions for common WiFi problems:
- Interference: Try changing the WiFi channel on your router or using a WiFi extender.
- Weak signals: Consider a WiFi extender or a mesh WiFi system to improve coverage.
Visualizing WiFi Frequencies
Imagine 2.4 GHz WiFi waves as long, rolling waves that can easily bend around obstacles. Their longer wavelength allows them to penetrate walls and other materials more effectively, resulting in a wider range. In contrast, 5 GHz waves are shorter and more tightly packed, like a series of short, choppy waves. These shorter wavelengths have difficulty bending around obstacles, resulting in a shorter range and reduced penetration through walls.
Okay, so you want to check your iPhone’s Wi-Fi GHz? Go to Settings, then Wi-Fi, tap the info button next to your network. You’ll see the frequency there; but hey, before you dive into that, maybe check if ChatGPT is working okay first – check out this site to see if is chatgpt down right now because sometimes a slow connection is because of that, not your iPhone’s settings.
Once you’ve confirmed that, you can get back to figuring out your Wi-Fi frequency.
Obstacles like thick walls or metal objects significantly disrupt 5 GHz signals more than 2.4 GHz signals, leading to weaker signals or dropped connections in areas with significant obstructions.
Concluding Remarks: How To Check Your Wifi Ghz On Iphone

Mastering your iPhone’s WiFi connection is all about understanding the nuances of 2.4 GHz and 5 GHz frequencies. Knowing which band you’re using and how to interpret your signal strength allows you to troubleshoot effectively and optimize your internet experience. By following the simple steps Artikeld in this guide, you can ensure a fast, reliable connection, freeing you to enjoy seamless browsing, streaming, and more.
So, go ahead, check your WiFi frequency and enjoy the speed!
Question & Answer Hub
What if my iPhone doesn’t show the GHz frequency?
If the exact GHz isn’t displayed, look at your internet speed. Slower speeds usually indicate a 2.4 GHz connection, while faster speeds suggest 5 GHz. Also, consider the range; 2.4 GHz typically has a wider range.
Why is my 5 GHz WiFi so slow sometimes?
5 GHz signals are more easily disrupted by obstacles like walls and furniture. Also, devices further from the router will experience slower speeds. Try moving closer to the router or eliminating interference.
My WiFi keeps dropping. What can I do?
Try restarting your router and iPhone. Check for interference from other devices. Make sure your iPhone’s software is updated. Consider moving your router to a more central location.